
Cherchant à relancer ma chaîne YouTube (enfin, à lancer tout court), la première chose que je souhaitais pour capturer en vidéo mes péripéties de gamer était un boîtier d’acquisition externe, même pour capturer sur PC. Pourquoi ? Surtout pour ne pas monopoliser une partie de la puissance de mon PC dans la capture via FRAPS, par exemple. En effet, avec un boîtier externe, c’est lui qui va tout gérer et libérer ainsi votre ordinateur de cette charge.
Après avoir beaucoup entendu des Avermedia et autres Hauppauge, je suis tombé sur des séries de tests de l’Elgato Game Capture HD. Les médias l’ayant essayé en ont tous conclu qu’il s’agissait probablement d’un des meilleurs boîtiers existant. C’est donc tout naturellement que je me suis tourné vers ce produit afin d’être le plus performant possible. Et je ne suis pas déçu.
L’Elgato Game Capture HD est donc un petit boîtier d’acquisition externe sur lequel vous allez brancher vos sorties vidéos consoles (et PC normalement), pour les faire revenir vers l’écran ensuite (sauf si vous voulez capturer une vidéo de votre ordinateur, mais j’y reviendrai). Il sera alors une sorte d’intermédiaire permettant l’enregistrement. Le Game Capture se branchera également sur le PC en même temps afin d’enregistrer le flux audio et vidéo (ça tombe bien, c’est justement ce que l’on veut :3 !).

Sur consoles, c’est extrêmement simple. Vous avez même un câble spécial Playstation 3. Pour ce qui est de la Playstation 4 ? Vous pouvez désactiver le blocage HDCP dans les options de la console. J’ai essayé sur Wii U par exemple, et ça fonctionne à merveille. Quant à un branchement pour capturer ce qu’il se passe sur PC, il y a une petite subtilité à effectuer pour avoir le son. Je vous en parle un peu plus loin.
Le logiciel fourni est très bien fait et permet de gérer le minimum vital pour capturer dans de bonnes conditions. Vous pouvez, à la volée, régler le volume du son capturé à un niveau différent de celui du micro. Les deux sont ajustables manuellement pour une optimisation idéale. Il est même possible de réduire automatiquement le volume du jeu lorsque vous parlerez au micro ! Pratique. Un onglet édition permet également de faire un montage basique afin de couper les portions non-voulues par exemples.


Comment enregistrer une vidéo de vos jeux sur PC ?
Les branchements sont très simples : brancher une prise HDMI sortant de la deuxième sortie de votre carte graphique sur l’emplacement « HDMI in » du Game Capture, puis brancher le câble PC. Pas besoin de ressortir un câble HDMI de l’autre bout puisque vous n’utilisez que la sortie vidéo secondaire de votre carte graphique. Pensez à bien mettre votre affichage de bureau en « dupliquer écran ».
À ce niveau-là, vous aurez la possibilité de capturer la vidéo sans soucis, même si dans l’aperçu vidéo du logiciel, vous aurez une sortie d’image sans fin. Pas de panique, c’est normal, mais la vidéo finale sera parfaite. En revanche, vous n’aurez (théoriquement) pas le son ! Pour cela il faut faire une petite manipulation indiquée ici : http://help.elgato.com/customer/fr/portal/articles/1396021-comment-envoyer-le-son-du-pc-%C3%A0-la-fois-vers-le-game-capture-hd-et-vers-une-sortie-audio-du-pc-windows-. Il se peut que « AMD » machin chose dans la liste déroulante soit « Elgato » quelque chose, comme c’est le cas pour moi.
Malheureusement, cette solution ne fonctionne pas pour moi 🙁 ! J’arrive à enregistrer l’image, le son du micro, mais pas le son du jeu. Pour avoir le son du jeu en plus du reste, je dois mettre en périphérique par défaut mon Elgato dans la liste des devices de l’onglet Lecture du panneau de son Windows. Cependant, je n’entends donc rien lorsque je joue, ce qui est évidemment pénalisant et pas normal.
Si quelqu’un a la solution, je suis preneur !
Simple d’utilisation, efficace, avec un logiciel largement suffisant, le Game Capture HD d’Elgato est très clairement un excellent produit ! J’aurais cependant aimé pouvoir capturer mes vidéos PC mais en l’état actuel des choses, je n’y arrive pas. Il n’en reste pas moins que vous pourrez utiliser sans soucis le produit pour vos consoles quelle qu’elles soient, tant que vous pourrez les brancher dessus !
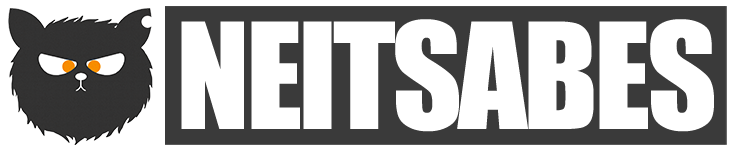


Salut,
J’ai peut-être une solution concernant ton problème…
Suivant les cartes son et/ou les cartes mères et les logiciels fournis, tu peux régler les sorties de son. Va dans « panneau de configuration » et cherche « Realtek bidule » ou « Asus Xonar machin truc »… enfin ton gestionnaire de son quoi. Généralement tu as des priorités qui se mettent pour un périphérique. Fais en sorte que la sortie du son de ton Elgato ne gêne pas la sortie du son dans tes oreilles (casque, haut parleurs, etc…). Deux cas de figure: soit t’as un truc génial qui va te permettre de mettre (désolé de la redondance) les priorités au même niveau, soit comme moi t’as un truc tout simplifié qui est fait pour les gens qui savent à peine se servir d’une souris (c’est la mode de faire ce genre de logiciel en ce moment).
Dans ce cas, regarde si t’as pas de sortie son sur ton Elgato (je le dis on sait jamais ^^).
Sinon, dernière solution que je puisse voir c’est la solution NVIDIA pour enregistrer sur PC comme Fraps, c’est à dire Shadow Play. Le problème c’est que c’est compatible qu’avec les cartes NVIDIA récentes… Le bénéfice c’est que ça utilise les données graphiques qui sortent de ta carte pour en faire une vidéo plutôt que d’utiliser un enregistrement « frame per frame » comme Fraps. Du coup ça t’utilise 0 ressource et c’est super pratique. Encore faut il que tu ais une carte NVIDIA…
J’espère que tu trouveras une solution et avoir été suffisamment explicite pour être compris 🙂
Bonjour Bigo et merci de ta réponse !
Malheureusement, je n’ai rien pour gérer la priorité des périphériques 🙁 ! J’ai bien le gestionnaire audio Realteck mais rien de tel dans les réglages 🙁 !
J’ai bien une Nvidia mais le ShadowPlay déconne trop chez moi, c’est pour ça que j »ai voulu une carte externe 🙂 !
Si jamais tu peux m’aider davantage avec cette histoire de prio, je suis preneur 🙂 !
Merci encore !
Salut,
tout d’abord désolé du temps avec lequel je te fais parvenir ma réponse, je suis à l’étranger, donc pour trouver une connexion (et qui fonctionne tant qu’à faire..), c’est assez coton.
Pour ShadowPlay, sache que la dernière version du Geforce Experience est toute cassée. Rien ne marche alors Nvidia a arrêté le déploiement de la maj. La solution pour revenir à l’ancienne version (qui fait fonctionner ShadowPlay chez moi), c’est de désinstaller Geforce Experience depuis le panneau de configuration et de télécharger les drivers depuis le site Nvidia et de lancer la mise à jour. Si tes pilotes sont à jour, ça ne t’installera que Geforce Experience (l’ancienne version), et normalement ShadowPlay devrait fonctionner.
Sinon j’aimerai bien savoir quels problèmes tu subis avec ShadowPlay, je pense que ça devrait pouvoir se régler.
Concernant les priorités dans le gestionnaire audio Realtek, tu devrais avoir une rangée où sont affichées graphiquement (c’est la mode ça aussi) les sorties audio. Dans mon cas la rangée se trouve en haut du logiciel. Comme je suis pas chez moi, je vais pas pouvoir te dire comment faire, mais regarde en cliquant, les options qu’on te propose, de même avec le clic droit si on te propose d’activer ta sortie son habituelle en supplément de l’Elgato. Evidemment, fais tes essais avec le boitier branché.
Je croyais que tu n’avais pas mis de photos dans ton article (elles n’avaient pas chargé..) alors je n’avais pas vu que non, il n’y pas de jack 3.5 sur le boitier, logique. Par contre, le HDMI out me donne des idées à la MacGyver. Si t’as une ampli à côté de ton pc, tu branches le HDMI out du boitier vers un HDMI in de l’ampli. Tu l’allumes, tu y branches un casque et vois si ça marche. Oui je sais, ça va te faire des fils partout, mais je vois pas d’autres solutions que ça :/. Je pense que l’issue la plus simple réside dans la résolution du problème de ShadowPlay, te permettant d’enregistrer tranquillement sur ton PC quand ton boitier te servira sur consoles.
Tiens moi au courant 🙂